データは失ってからその大切さに気づきます。
ですがそこでバックアップをしても後の祭り……。
手動でデータをバックアップするのもいいですが、一度設定してしまえば後は自動でずっとバックアップをしてくれるバックアップアプリはとても便利です。
バックアップだけなら色々なアプリケーションがあるので、なかなか悩ましいところです。見た目が自分に使いやすいのか、どんな機能があるのかなどいろいろ選ぶのも大変です。
最近では、無料でも使いやすく多機能のバックアップツールがあります。その中でも、MiniToolShadowMaker Freeが使い勝手がよさそうなので紹介します。
WindowsのバックアップにMiniToolはいかが?
MiniTool ShadowMaker Freeは、バージョン4から見た目が大きく変わりました。直感的で使いやすいUIに変わり、初心者の方でも簡単に操作できます。
バックアップアプリに悩んでいたら、無料なので是非試してみてください。
バージョン4からの主な変更点
・新しいユーザー インターフェイスとユーザー インタラクション
・ホームページのインターフェイス表示を最適化
・作成したバックアップタスクを素早くアクセスする方法を追加
・その他不具合修正
現在はバージョン4.2になっています。
MiniToolってどんな会社
MiniTool(ミニツール)社は、パソコン向けのソフトウェアを開発している企業です。データ復元、パーティション管理、データのバックアップなどストレージ関係の専用ソフトのラインアップが多いです。本社は香港にあり、カナダにも支社があります。
サポートや問い合わせなどは英語で出来るので、もしもの時も安心です。もちろん日本語での問い合わせも可能ですが、海外企業の場合は英語でのやりとりがスムーズなことが多いです。
ダウンロード&インストール方法
インストールは公式サイトのダウンロードページからできます。
ページ内をスクロールしていくと「ダウンロード」ボタンがあります。
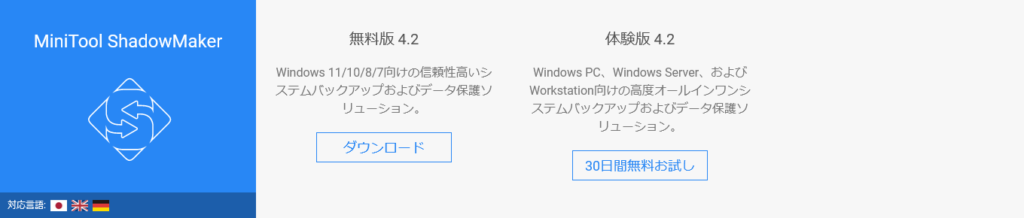
記事執筆時点ではこのようになっています。
ダウンロードしたファイルをクリックして指示に従いインストールします。
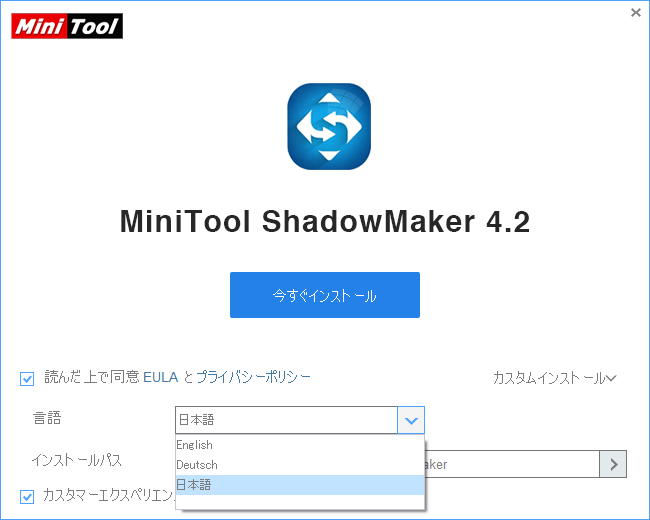
インストールする際に [今すぐインストール]をすぐに押さずに、右下にある [カスタムインストール] から言語設定を日本語に変えください。
これを忘れると英語表示になってしまいます。もちろん言語設定は後からでもできます。
無料版と有料版の違い
機能についてはたくさんあるので、詳しくはこちらを参照してください。
無料版と有料版との主な違いは以下の通りです。
・システムディスクのクローン
・リモートコンピューターの管理
・イベントに基づくバックアップ
・完全/差分バックアップスキーム
・SSL暗号化
・データ暗号化方式の変更
・コマンドラインでバックアップ
・ネットワークブート対応
・ユニバーサル復元対応
無料版ではこれらの機能がありません。
Windows ServerとWin PEに関しては一般ユーザーには関係ないので割愛します。
無料版でも増分バックアップや自動バックアップが使えるのは非常にありがたいです。操作が直感的でシンプルなのもストレスなく使いやすいです。
クローンとバックアップの違い
ディスククローンとバックアップは似ているようで違います。
クローンとは
ストレージ内のパーテション情報含めた全てのデータをまるごと他のストレージに複製します。
ストレージ全体を別のストレージに全く同じ内容で複製することができるので、ストレージを入れ替える場合に使用する事が多いです。
主にOSの入ったシステムディスクをクローン入れ替えるときに使うことが多いです。またはアプリなどのインストール先に指定しているストレージの入れ替えなどそのまま別のストレージにコピーしただけでは使えないものに対して行います。
バックアップとは
ストレージ内のパーテション情報を含めないデータを任意のストレージ内に複製します。
コピー元と同じストレージに指定する事も可能です。そのため、パーテション単位、フォルダ単位で複製することが可能です。バックアップしたデータは普段は使わず、問題が起きたときにだけ、問題が起きる前のデータとして復元させます。
誤って削除してしまったり、ストレージが壊れてしまったりしたときにバックアップがあると復元することができます。必ずと言っていいほどバックアップはしたほうがいいです。
バックアップの作成方法
「Minitool ShadowMaker Free 4.2」の左のメニューから[バックアップ]をクリックします。
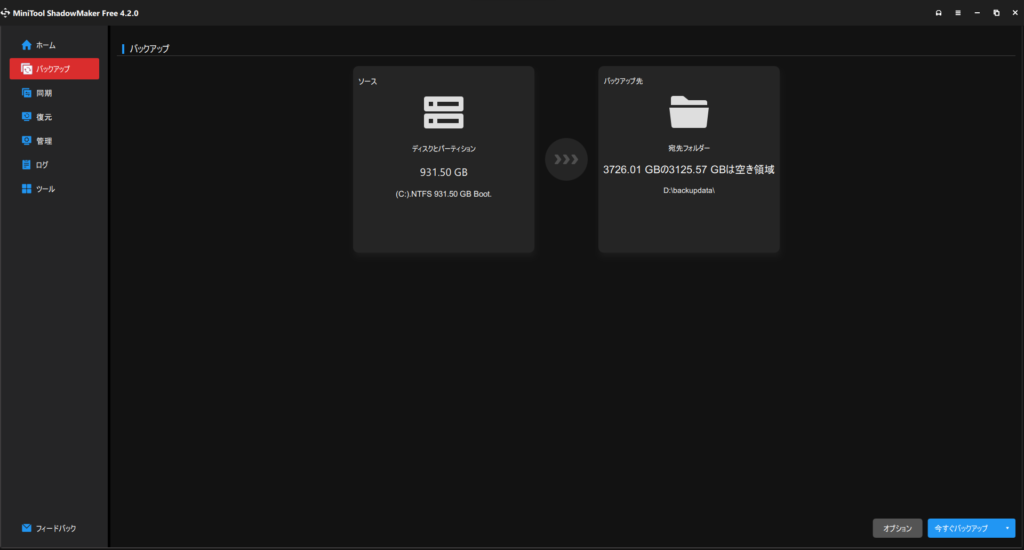
後は画面にあるソース(バックアップ元)とバックアップ先を指定して右下にある [今すぐバックアップ]を選択します。
ディスククローンの作成方法
「Minitool ShadowMaker Free 4.2」の左のメニューから[ツール]をクリックし、[ディスクのクローン]をクリックします。
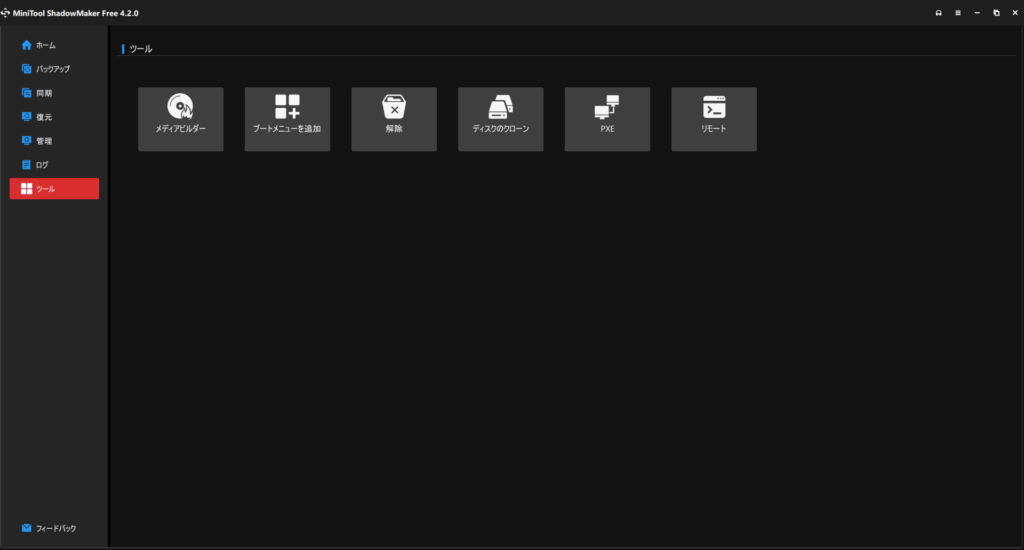
[ディスククローン - ソースディスクの選択]画面が表示されるので、クローン元のディスクを選択し、[次へ]をクリックします。
次に[ディスククローン - ターゲットディスクの選択]画面が表示されるので、クローンを作成するディスクを選択して、[開始]をクリックします。
注意 このとき、クローンを作成するディスクを間違えないように必ず確認してください。クローン作成ディスクに指定したディスクの中身はすべて削除されます!
まとめ
バックアップの重要はデータを失ってから気づく人が一定数います。ですが、その時は突然来ます。データを失ってからでは遅いです。
PCだけでなくスマホなどでもいえますが、バックアップは本当に大事です。最初に設定をしてしまえば、後は意識せずに自動でバックアップをしてくれるバックアップソフトは本当に便利です。
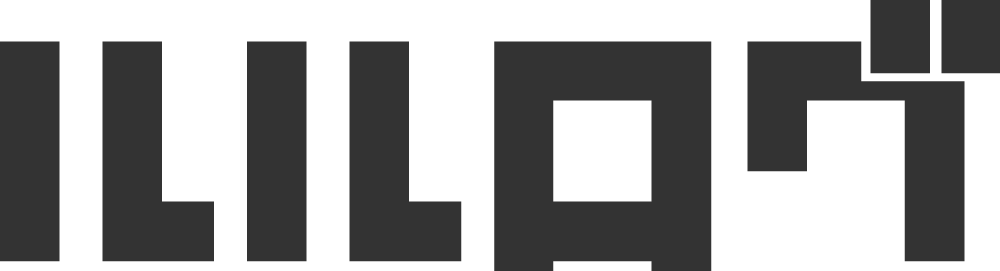


コメント